안녕하세요 NYGD 입니다.
오늘은 인쇄 영역을 설정을 해보는 시간을 가져 보겠습니다.
이게 회사 생활에서 가장 중요한 건데 이걸 왜 초급에 올리지 않았냐면...
제가 초급 분들을 가르쳐 봤을 때...
초급인 분들은 컴퓨터를 기본적으로 잘 모르시는 분이 대부분이시기 때문에
제가 아무리 설명을 해 드려도 이해하기가 힘드시더라고요..
그래서 중급 때인 지금 이야기를 하려고 합니다.
우리가 실무에서 엑셀에 있는 표 또는 데이터를 인쇄할 때 일어날 수 있는 상황들이 여럿 있습니다.
그 상황에 따라 어떻게 설정해서 프린트를 하는지 알아보죠
젤 먼저 알아야 하는 프린트 하는 방법부터 알아봅시다.
0. 프린트하는 방법
프린트 하는 단축키는 알아 두시면 아주 편합니다.
단축키 : Ctrl + p 그리고 프린트(인쇄) 버튼 클릭
엑셀뿐만 아니라, 크롬, 워드, 파워 포인트, 이런 데서도 쓰실 수 있는 단축키기 때문에 컴퓨터를
자주 사용하시고 프린트를 자주 하시는 분이라면 꼭 알아 두시면 도움이 되실 거 같습니다.
만약 난 단축키 싫어하시는 분들은
아래 사진을 따라 해 주세요
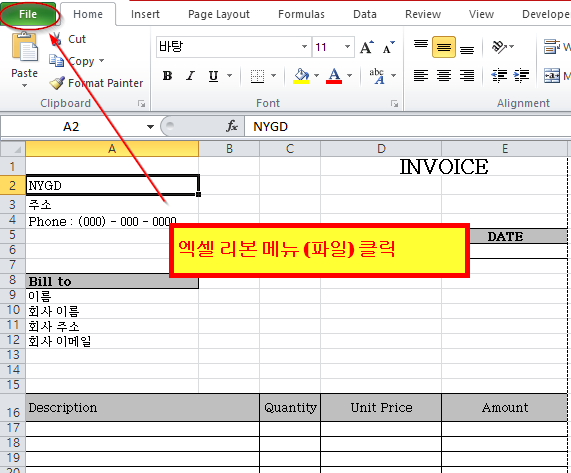

위 사진처럼 2번 클릭을 하시면 Ctrl +p를 눌렀을 때와 같은 화면을 보실 수 있습니다.
그리고 Print(인쇄) 버튼 클릭하시면
현재 사용하시는 컴퓨터에 Default(초기값)로 세팅되어 있는 프린터가 프린트를 진행하게 됩니다.
1. 모든 데이터/표/내용 를(을) 한 페이지에 보이게 하고 싶다!
이런 경우는 보통
내가 작성한 표, 또는 데이터중에 오른쪽 부분이 잘려서 2장으로 나오는 경우를 보실 때가 있을 겁니다.
그럴 때 사용하는 방법이 되겠습니다.
아래 사진을 보시면 대략 저런 느낌이 되시겠죠? (예는 제가 초보때 만든 Invoice 템플릿으로 사용합니다)

이 현상을 해결하는 방법은 여러 가지가 있습니다.
원하시는 방법으로 진행하시면 되겠습니다.
방법 1. 빈 공간 열 (셀)의 여백을 줄여준다
일단 먼저 작업한 테이블의 보기 형식을
Normal (노멀)에서 Page Break Preview(페이지 나누기 미리 보기)으로 바꿉니다.
만약 보기 형식을 바꿔주시지 않으면 아래와 같이 페이지가 나눠 보이지 않습니다.
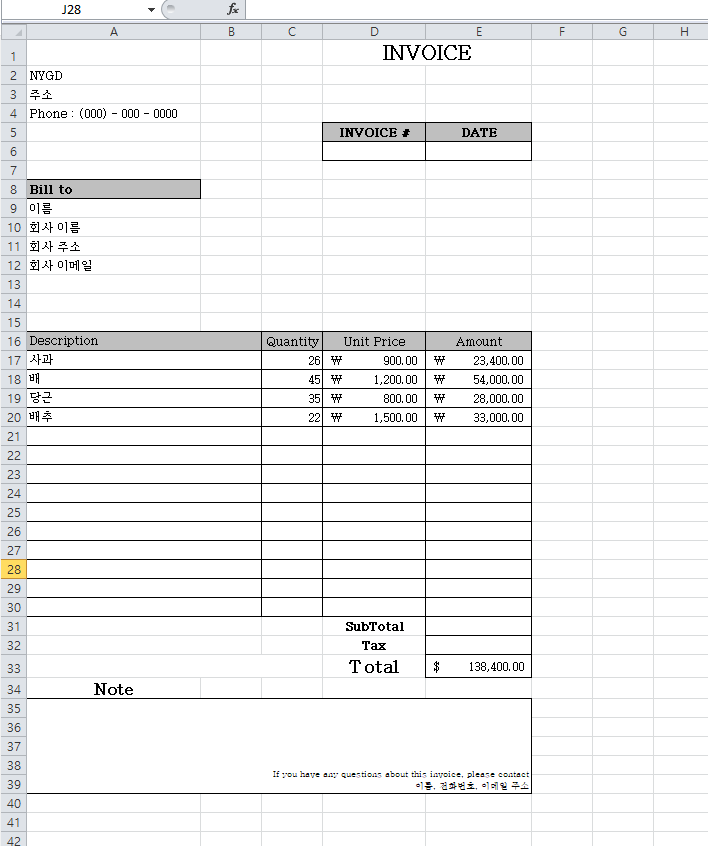
하지만 아래 사진과 같이 보기 형식을 페이지 나누기 미리보기로 클릭을 하시면
아래와 같이 파란 점선과 실선이 보이 시계 됩니다.

여기서 선과 점선에 대해 간략히 설명을 드리자면
파란색 실선(찐한 선) : 찐한선 전까지 엑셀에서 프린트를 하는 영역이 되겠습니다
파란색 점선 : 점선까지가 한 페이지가 되겠습니다.

그럼 지금 제가 인쇄하려고 하는 전체 부분이 1페이지를 벗어났죠? 그래서 2 장으로
인쇄가 되는 겁니다.
그런데 잘 보시면 Description에 보시면 글자 수에 비해 공백이 많이 있죠?
그 공백을 줄여 주는 겁니다.

저는 B 열의 글머리 오른쪽 끝 부분을 왼쪽으로 당겼습니다.
한마디로 하면 B 열의 크기를 줄인 거죠

보이시나요? B열의 사이즈가 다른 것들에 비해 확 줄어들었죠?
그러고 나서 파란색 실선을 보시면
전체 프린트해야 할 영역 (파란색 실선) = 1페이지 영역 (점선) 이 일치해져서
점선이 없어졌죠?
그러면 1페이지에 모든 데이터가 나오게 됩니다.
방법 2. 점선을 드래그해서 실선과 같게 한다
이 방법을 쓰실 땐 아마 윗 방법이 나에게 맞지 않는다 하실 때 쓰시는 방법입니다.
만약 모든 셀에 데이터가 가득 차서 줄일 공간이 없다!!!
하실 땐 아래와 같이 수동으로 점선 부분을 드래그하셔서 실선과 같게 맞추시면 됩니다.
먼저 점선 부분에 마우스를 가져다 대시면 양쪽으로 화살표 표시가 나오게 됩니다.
그때 마우스 왼쪽 버튼을 누르시고 파란색 실선 쪽(오른쪽)으로 드래그를 해주시면 됩니다.

그러면 어떠한 열의 사이즈를 줄이지 않고 한 페이지에 프린트를 할 수 있습니다.

방법 3. 프린트할 때 사이즈를 줄인다
이렇게 직접 선들을 수정하지 않고 바로 작업을 하는 방법입니다.
먼저 프린트하는 페이지(Ctrl + p)까지 가서 Scaling (사이즈 조절)을
누르신 후 모든 열 한 페이지에 맞추기를 하시면 됩니다.


그러면 이렇게 잘렸던 부분이 한페이지에 맞춰집니다.
2. 내가 원하는 부분만 선택해서 프린트하고 싶다
이 경우는 내가 원하는 표, 템플릿은 작성은 다했지만
굳이 보여주지 않아도 되는 부분, 또는 나만 보고 필요 없는 부분은
프린트를 하고 싶지 않다 할 수도 있죠?
예를 들면 아래와 같이 메모 부분(빨간 부분)은 저희만 보고 손님한테는 굳이
줄 필요가 없는 표일수도 있죠?
하지만 내 엑셀 파일에서는 지우고 싶지 않고 저부 분만 빼고 프린트했으면 좋겠다
이럴 경우에 사용합니다.
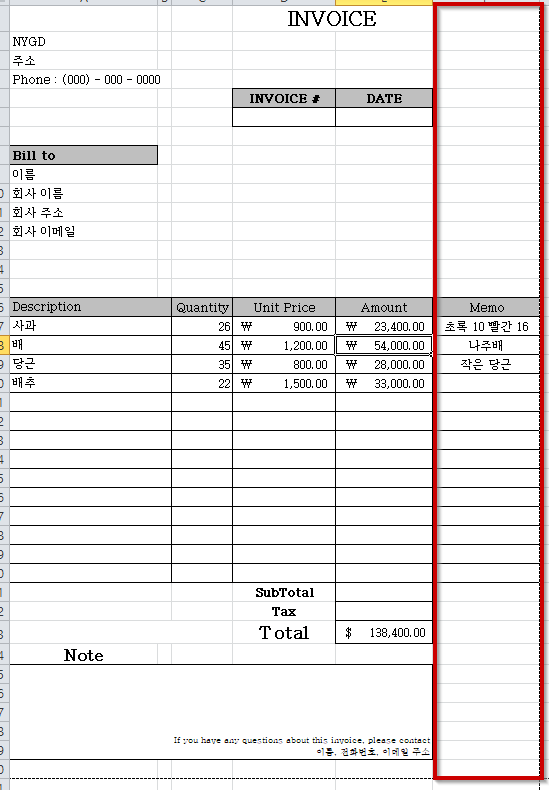
방법
내가 인쇄하고 싶은 영역을 먼저 선택을 합니다. (이 정도 아시겠죠?)
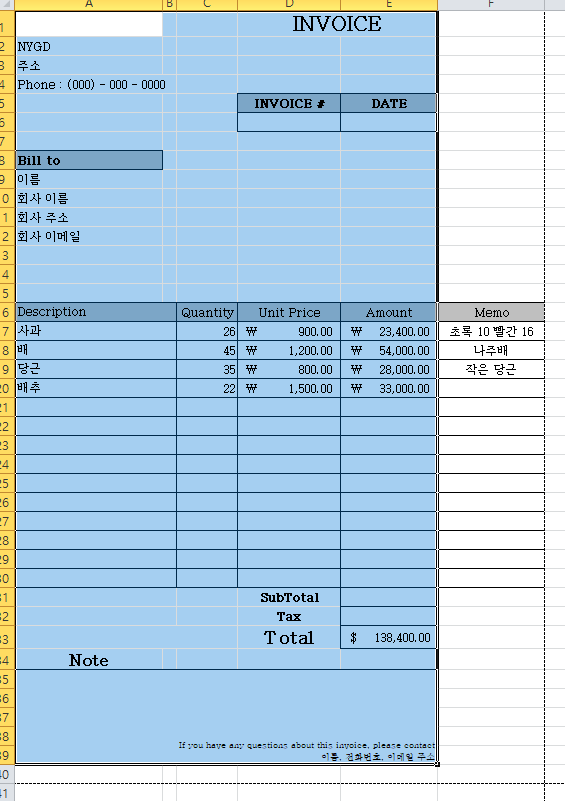
만약 모르시겠다면 아래 링크 참조해주세요
엑셀 기본부터 배워보자 05 엑셀 꾸미기 1
안녕하세요 NYGD 입니다. 이번시간에는 리본 메뉴중에 문서를 꾸밀수 있는 기능들을 보도록 합시다. 리본 메뉴들 중에 리본 메뉴란 ? (아래 링크 클릭해서 보시면 됩니다) nygd.tistory.com/15 엑셀 기
nygd.tistory.com
그리고 Ctrl + p를 누릅니다. ( 아니면 파일 -> 프린트 이렇게 누르셔도 돼요)
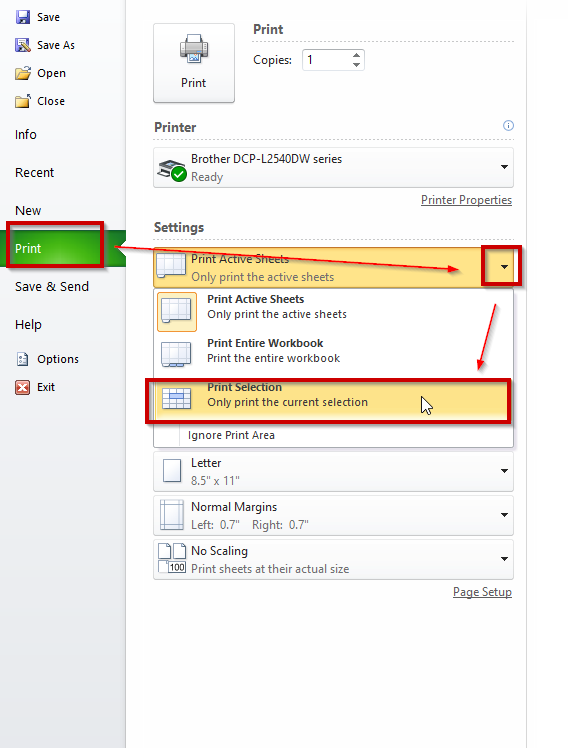
활성 시트 인쇄 -> 선택영역 인쇄로 바꿔 주시면

위 사진과 같이 선택하지 않은 부분은 인쇄할 때 보이지 않게 됩니다.
3. 세로로 말고 가로로 인쇄를 하고 싶다
난 세로로 말고 가로로 인쇄하고 싶어 하는 경우도 있겠죠?
방법
Ctrl + p 또는 인쇄 페이지로 갑니다.

설정 부분에서 세로에서 가로로 누르시고 프린트하시면

이렇게 가로로 프린트가 됩니다.
간단하죠 ~?
다음 시간에는
단축키들에 대해서 좀 알아보도록 하죠 ~
그럼 수고!
'컴퓨터 > 엑셀 강좌' 카테고리의 다른 글
| 엑셀 중급 05 필터 / 오름 내림차순 정렬 (2) | 2021.08.20 |
|---|---|
| 엑셀 중급 04 엑셀 필수 단축키 (0) | 2021.08.19 |
| 엑셀 중급 02 데이터 타입 (4) | 2021.08.12 |
| 엑셀 중급 01 자동 채우기 (7) | 2021.08.09 |
| 엑셀 기본부터 배워보자 08 셀 주소 (1) | 2021.08.08 |


댓글