안녕하세요 NYGD 입니다.
오늘은 초보일 때 가장 많이 쓰는 함수를 알아보고 제대로 된 함수 사용법을 알려 드리도록 하겠습니다.
초보때는 실질적으로 함수를 많이 쓰지 않습니다.
그냥 타입 치는 게 더 편하고 익숙하거든요. 하지만.!!! 함수를 하나씩 하나씩 써보고
제대로 된 방법으로 함수를 사용해보면
함수를 안 쓰실 수 없을 것입니다!!!!
초보때 많이 쓰는 함수 그리고 제대로 된 함수 사용법에 대해서 알아보도록 하죠
1. + (더하기)
네! 말 그대로 여러 셀의 값들을 또는 여러 값들을 더할 수 있는 함수입니다.
계산기처럼 쓰실 수 있습니다.
사용 방법
먼저 +함수를 쓰고 싶은 셀을 선택을 합니다.
그리곤 함수를 사용하 겠다는 = 표시를 쓰시고 평소 계산기를 쓰듯이
=12+3+4 이렇게 쓰시면 됩니다.
실제로 위처럼 입력을 했을 때에는 엑셀에선 저 3 숫자의 총합인 19가 나오게 됩니다.
예제
저희가 만들었던 인보이스 템플렛에서 써보죠
먼저 지난 시간에 만들었던 인보이스 템플릿을 켜주세요
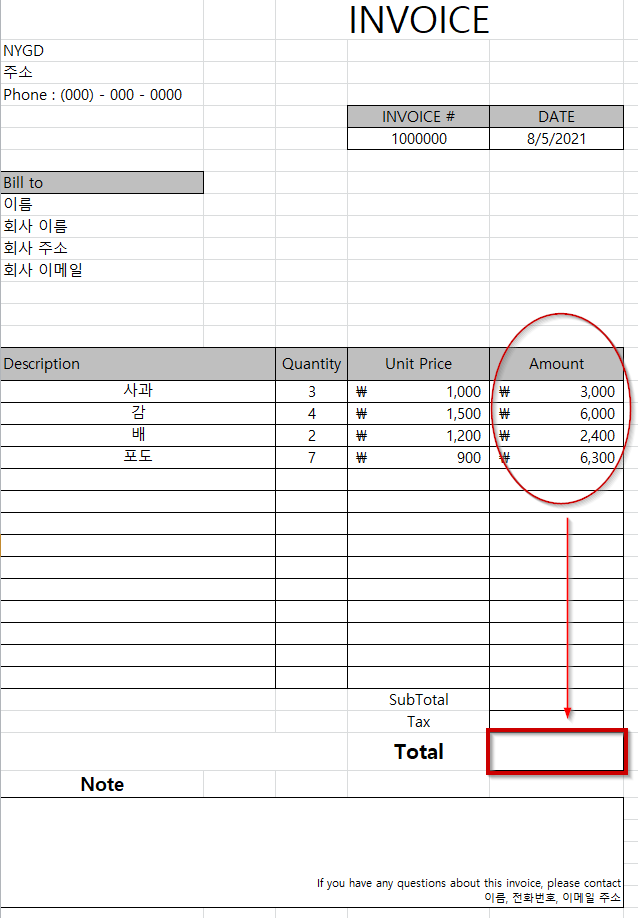
그리고 위와 같이 데이터를 입력해 주세요
위 인보이스를 보시면 지금 저희는 Amount에 있는 돈들을 다 합해서 저기 밑에 있는
Total이라는 부분에 총합을 적을 거예요.
만약 저희가 함수를 사용하지 않으면.. 저희는 계산기를 켜서 3000+6000+2400+6300이라는 값을 찾아서
빨간 네모 부분에 총합을 적겠죠?
하지만 엑셀을 사용하시면 계산기는 따로 필요 없이 엑셀에서 바로 하실 수 있습니다.
먼저 인보이스 템플릿에 빨간 네모 부분을 먼저 클릭하시고
=3000+6000+2400+6300을 쳐줍니다.

그럽 값이
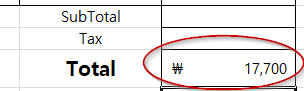
위 사진과 같이 17,700원으로 나오게 됩니다.
그러면 하나 궁금하신 부분이 생기 살 겁니다.
그냥 계산기를 쓰는 거랑 뭐가 달라? 그냥 계산이 쓰는 게 낫겠구먼..
만약 위 4개의 값 중에 하나라도 바뀌면 다시 또 첨부터 계산해야 하는 계산기랑 똑같잖아! 하실 텐데....
맞습니다. 위와 같이 사용을 하시면 계산기와 다를 빠가 없죠.
하지만!!!!! 엑셀에서는 함수를 쓰실 때 값이 아닌 특정 셀의 위치에 있는 값을 주소로 쓸 수가 있습니다.
이 방법이 엑셀에서 함수를 제대로 된 방법으로 사용하시는 방법입니다.
이 말이 무엇인고 하니!
예제를 보여 드리면서 알려 드리죠
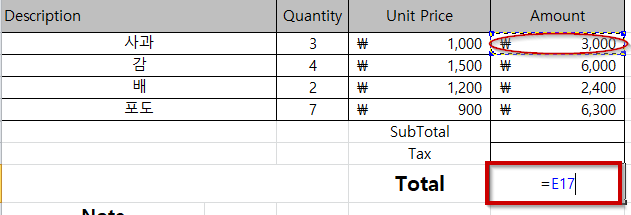
다시 엑셀 예제로 돌아가서
이번엔 Total에 더하기 함수가 아니고 =을 적고 3000이 적힌 셀 (빨간 동그라미)을 클릭을 합니다.
그러면 위 사진처럼 3000이라는 값이 저장되어 있는 셀 주소(E17)가 나오게 됩니다.
그리고 엔터를 치시면
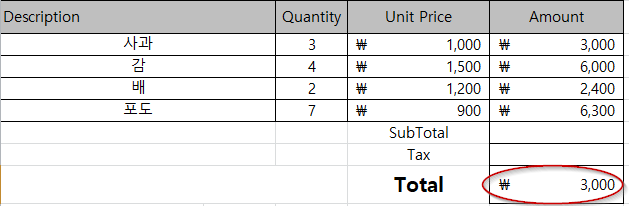
3000원이 나오게 되죠
그럼 금방 썼던 함수의 뜻은 (=E17) 무엇을 말하고 있는 걸까요?
= 의 뜻은.... 우리는 함수를 쓸 거야라고 엑셀에게 알려주는 거라고 지난 시간에 말씀드렸습니다.
E17 이란 뜻은 셀 주소/위치가 E17에 있는 셀 안의 값 (3000)을 불러와줘
라는 이야기입니다.
자.. 그럼 방금 썼던 더하기 함수에 셀 주소를 혼합해서 써 봅시다.
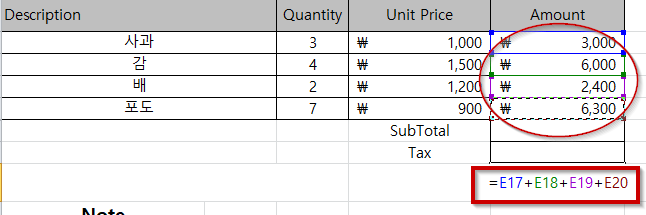
다시 엑셀로 돌아가서 Total을 써야 하는 부분을 클릭하시고 위와 같이 써 줍니다.
(아니면 = 하시고 3000이 있는 부분을 마우스로 클릭 + 6000 부분을 마우스로 클릭
+2400 부분을 마우스로 클릭 +6300 부분을 마우스로 클릭해 줍니다. )
위의 함수의 뜻을 한번 알아봅시다
=는 엑셀에게 나 함수 사용할 거야 라는걸 알려주는 거라고 했죠?
E17의 뜻은 셀 중에 E17이라는 주소를 가진 셀 안에 있는 값을 불러와줘
+의 뜻은 앞에 있는 값과 뒤에 있는 값을 더해줘 라는 의미이고
E18의 뜻은 위와 같은 의미인 셀중에 E18이라는 주소를 가진 셀 안에 있는 값을 불러와줘..
라는 뜻입니다.
그러면 엑셀은 결국 아까 우리가 손수 쳤었던
=3000+6000+2400+6300와 같은 값인 17,700원이 나오게 됩니다.
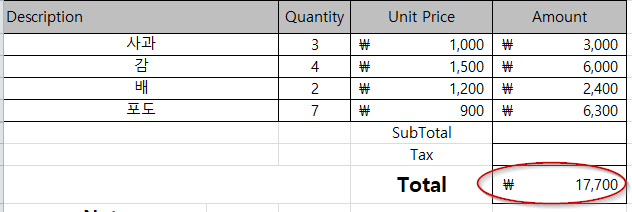
그냥 겉으로 보기에는 아까와 다를 바가 없지만 사용방법은 처음 때와 약간 달랐습니다.
우리는 실제 숫자를 쓴 것이 아닌 셀의 주소 값을 적었습니다. 이렇게 함수를 사용하시는 게
엑셀에서 함수를 올바른 방법으로 사용하시는 방법입니다!!!!
이렇게 함수를 사용하시면 장점이 무엇이 있냐면..............
만약 우리가 사과를 3개를 팔았고 개당 1000인데 우리가 실수로 사과를 2개만 손님에게 줬다고 생각을 해봅시다.
그러면 손님은 인보이스 다시 새로 만들어 주세요 라고 요청을 하겠죠?
만약에 우리가 처음에 했던 방법대로
=3000+6000+2400+6300으로 하셨다면
우리는 인보이스에서 다시 Total 부분으로 가서
=2000+6000+2400+6300으로 값을 다시 쳤어야 할 거예요.. 하지만
두 번째 방법인 +함수를 사용할 때 셀의 주소를 입력했다면 (=E17+E18+E19+E20 )
우리는 사과의 Amount 부분의 값인 3000만 2000으로 바꿔주면 알아서 Total 값이 변하게 됩니다.
실제로 변하는지 아래 GIF 파일을 클릭해서 보시면 아실 수 있습겁니다.
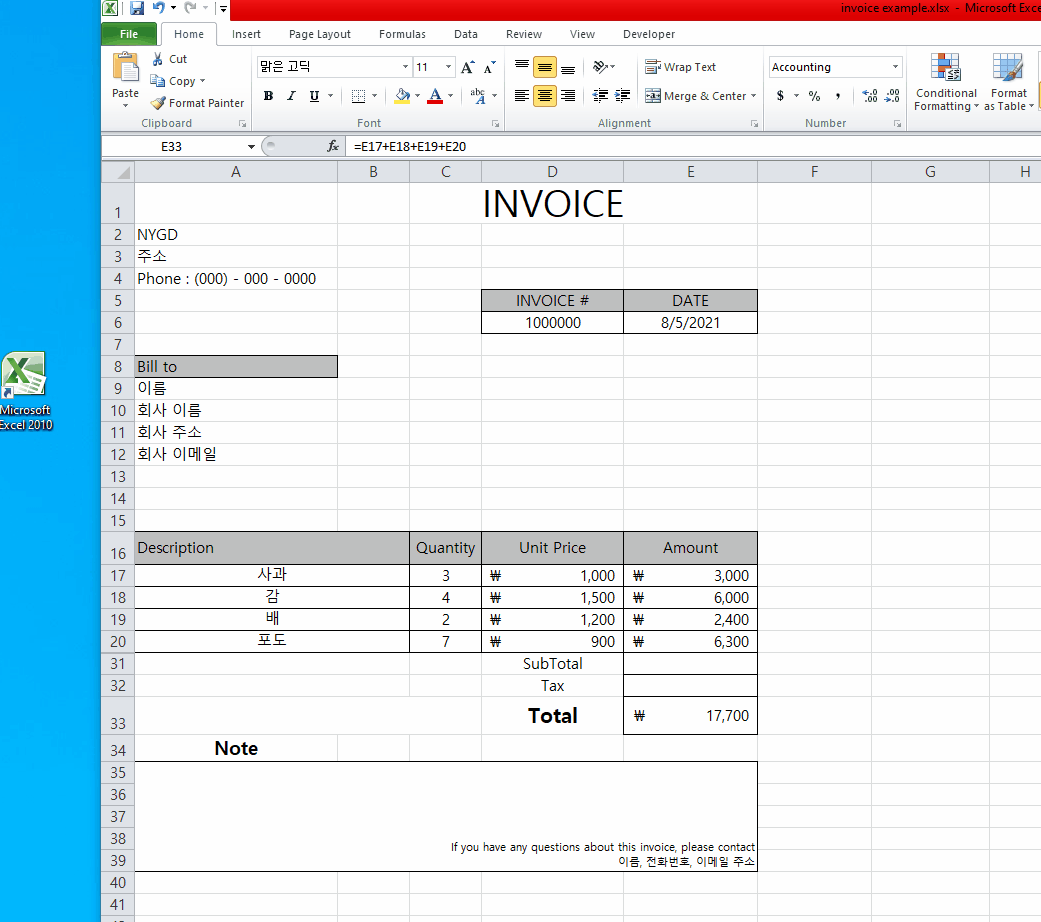
2. -, /, * (빼기, 나누기, 곱하기)
첫 번째는 더하기를 설명을 했습니다. 엑셀은 계산기처럼 쓸 수 있다고 했으니
당연히 더하기 말고 빼기 나누기 곱하기도 있겠죠?
사용 방법
사용방법은 위 더하기에서 설명한 데로 똑같이 사용하시면 됩니다.
더하기에서 설명드렸듯이 실제로 숫자 값을 입력해서 사용하실 수도 있고
=10-2 또는 =10/2 또는 10*2
셀의 주소를 적어서 사용하 실수도 있습니다.
=E17-E18 또는 =E17/E18 또는 =E17*E18
항상 엑셀에서 함수를 사용하실 때는 값보다는 셀의 주소를 가져와서 쓰시기 바랍니다.
예제
인보이스 템플릿으로 다시 돌아가서 이번엔 곱하기 함수인 *함수를 써보도록 하죠

이번엔 아까와 똑같이 값을 입력합니다. 하지만 Amount 부분과 Total 부분은 아무 값도 넣지 말아 주세요
위 인보이스를 보면 우리는 사과의 Amount 값은 사과의 Quantity (개수) X Unit Price(개당 가격)
이라는 걸 알 수 있습니다.
그래서 사과 부분의 Amount 값에 아래의 사진과 같이 적어 넣습니다.

아니면 Amount부분을 클릭하신 후
= 쓰시고 사과의 개수 부분인 3을 클릭 + 쓰시고 사과의 개당 가격인 1000 부분을 클릭하시면 됩니다.
그럼 Amount부분에 위의 사진과 같이 입력되실 겁니다.

그럼 위와 같이 Amount 부분에 3000원이라는 값이 적어지요?
이 상태에서 우리가 3(개수)을 50으로 바꾸시면
자동으로 Amount 부분이 계산이 되어 값이 바뀌어지는 걸 보실 수 있습니다.
아래 Gif 파일을 클릭해서 봐 보세요
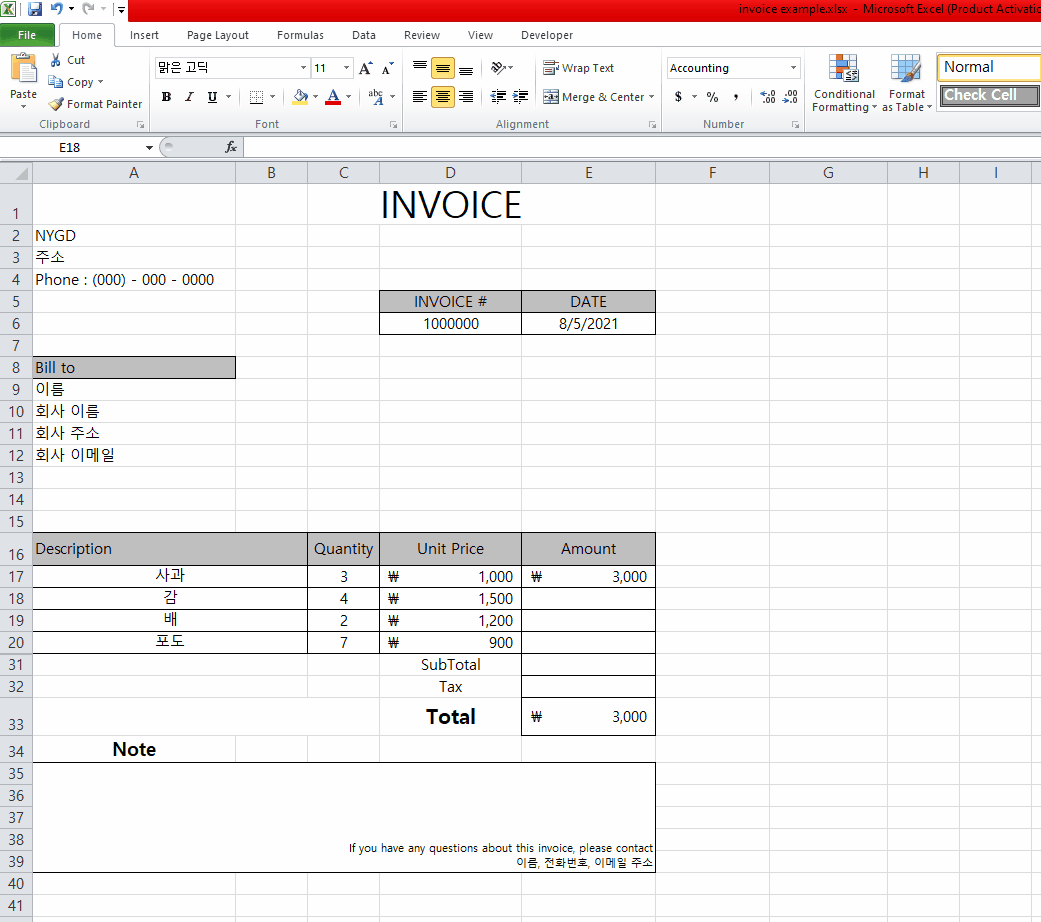
솔직히 초보때는 계산기에 나와있는 +,-,/,*만 하셔도 쓰시는데 큰 지장은 없으실 거예요.
이 정도로만 해도 작업하시는데 시간도 절약을 많이 하실 것이고 쉽게 일을 진행시키실 수 있을 거예요.
다음 시간에는 우리가 함수를 쓸 때 셀 주소에 관해서 이야기를 조금 했는데
셀 주소는 어떻게 정해지는 건지 어떻게 특정 셀의 주소를 쉽게 알 수 있는지 알아보도록 하겠습니다.
셀 주소를 알아야 나중에 중급이든 고급이든 갔을 때 일을 더 쉽게 하실 수 있습니다.~
그럼 이만.~
'컴퓨터 > 엑셀 강좌' 카테고리의 다른 글
| 엑셀 중급 01 자동 채우기 (7) | 2021.08.09 |
|---|---|
| 엑셀 기본부터 배워보자 08 셀 주소 (1) | 2021.08.08 |
| 엑셀 기본부터 배워보자 06 함수란 function (10) | 2021.08.03 |
| 엑셀 기본부터 배워보자 05 엑셀 꾸미기 2 (0) | 2021.07.31 |
| 엑셀 기본부터 배워보자 05 엑셀 꾸미기 1 (0) | 2021.02.08 |


댓글