안녕하세요 NYGD 입니다.
1에 이어서 다음으로 넘어가죠
혹시 전편이 궁금하시면 아래 링크 타시고 한번 보시는 것도 추천합니다.
엑셀 기본부터 배워보자 05 엑셀 꾸미기 1
안녕하세요 NYGD 입니다. 이번시간에는 리본 메뉴중에 문서를 꾸밀수 있는 기능들을 보도록 합시다. 리본 메뉴들 중에 리본 메뉴란 ? (아래 링크 클릭해서 보시면 됩니다) nygd.tistory.com/15 엑셀 기
nygd.tistory.com
지금 저희는 인보이스 템플릿 꾸미기를 하려면 아래 기능들을 사용하여 꾸미기를 해야 하는데
- 보기 View 탭 > 페이지 나누기 미리 보기 (Page Break Preview)
- 셀 크기 조절
- 테두리 선
- 글자 폰트 font
- 글자 굵게
- 글자 배경색
- 글자 크기
- 글자 정렬
- 셀 합치기
전편까지 보시고 따라 하셨으면 현재 엑셀 인보이스의 형태는 아래와 같을 겁니다.
그리고 위 기능 중 3번까지 하였습니다.
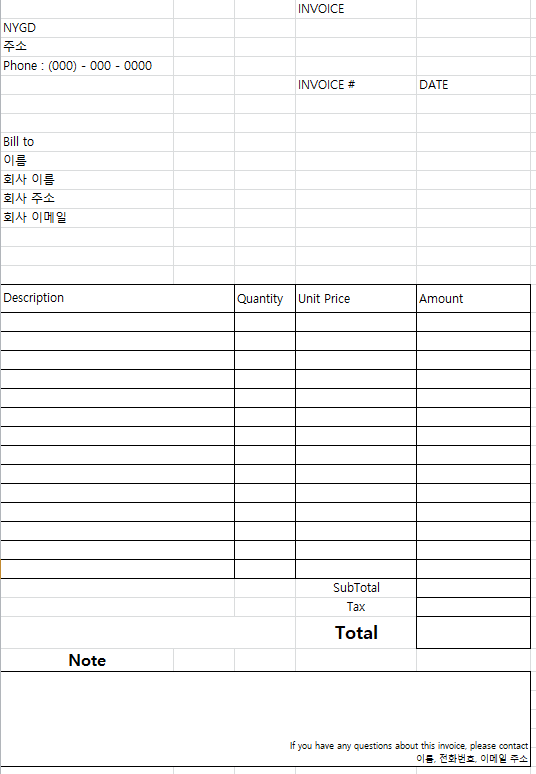
4. 글자 폰트 font
이 기능은 글자 폰트를 우리가 원하는 모양으로 바꿔주는 기능입니다.
방법
먼저 글자 폰트를 바꾸고 싶은 곳 (cell)을 선택하신 후
리본 메뉴의 home 탭에서 원하시는 글자 폰트를 선택하시면 됩니다. 간단하죠?
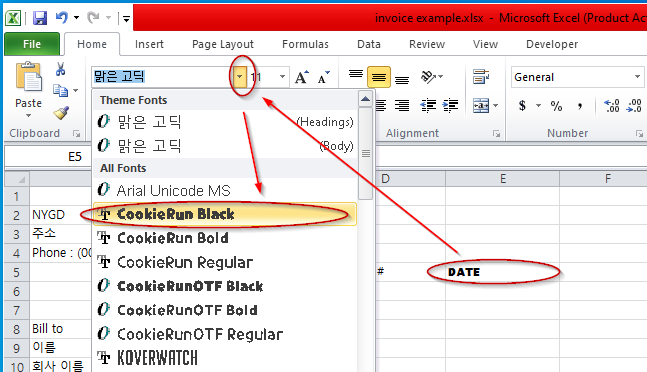
여기서 한 가지 팁!
만약 내가 지금 작성하고 있는 인보이스 탬플릿 전체에 모든 글자를 같은 폰트로 적용하고 싶다!
하실 수도 있는데 그럴 땐
간단하게 Ctrl + A를 동시에 누릅니다. 그러면 지금 현재 작업 중 시트 안에서 모든 셀들이 선택이 되는데
그때 위 그림처럼 리본 메뉴에서 글자 폰트를 바꾸시면 됩니다.
5. 글자 굵게
이 작업은 내가 특정 글자들은 굵은 글자로 표현하고 싶다 하시는 경우 사용하시는 경우입니다.
생각보다 많이 쓰니 단축키도 알아두시면 편하실 거예요
방법
먼저 단축키는 Ctrl + B입니다.
내가 바꾸고 싶은 글자를 선택하신 후 단축키를 누르시면 "두꺼운 글자" 이런 식으로 일반 우리가 사용하는 글자보다 굵어집니다.
만약 단축키가 싫다! 그러면 아래 그림을 참조하세요
방법을 항상 그랬듯 내가 바꾸기를 원하는 글자를 선택 후 리본 메뉴의 home 탭에서 Bold 선택해 줍니다.

6. 글자 배경색
이 기능은 글자 색은 그대로 놔두고 글자 배경에 있는 색을 바꾸는 기능입니다.
보통 사용하는 이유는 Table이나 차트를 만들었을 때 머리말/제목 같은걸 잘 보이게 하거나 강조할 때 많이 쓰입니다.
방법
원하는 글자 또는 셀을 선택합니다 (드래그로 복수 선택 가능) 그 후 리본 메뉴 home 탭에서 원하는 배경색을 선택하시면 됩니다.
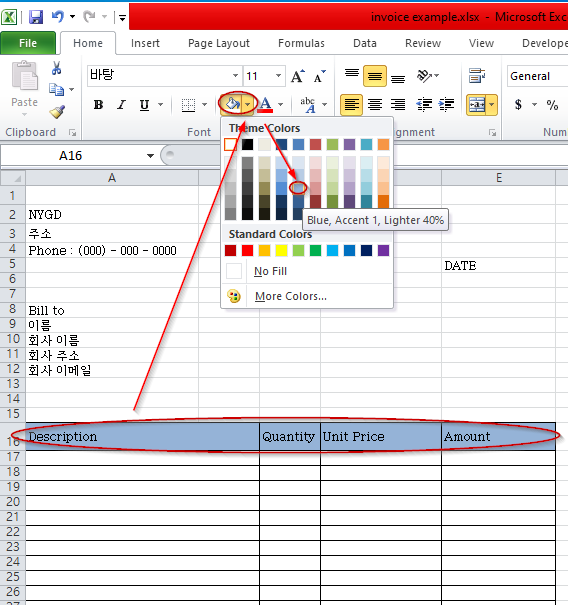
7. 글자 크기
이 기능은 글자 크기를 조절하기 위해서 사용하는 겁니다. 예를 들어 글을 쓸 때도 글자 제목, 본론, 코멘트 이렇게 전부다 글자 크기가 다르기 때문에 우리가 만들 인보이스 template에서도 조절해 줍니다.
방법
글자 크기를 바꾸기를 원하는 셀을 선택해주시고 리본 메뉴에 home 탭에 있는 글자 크기를 선택해주시면 됩니다. 숫자가 커질수록 글자가 커집니다.
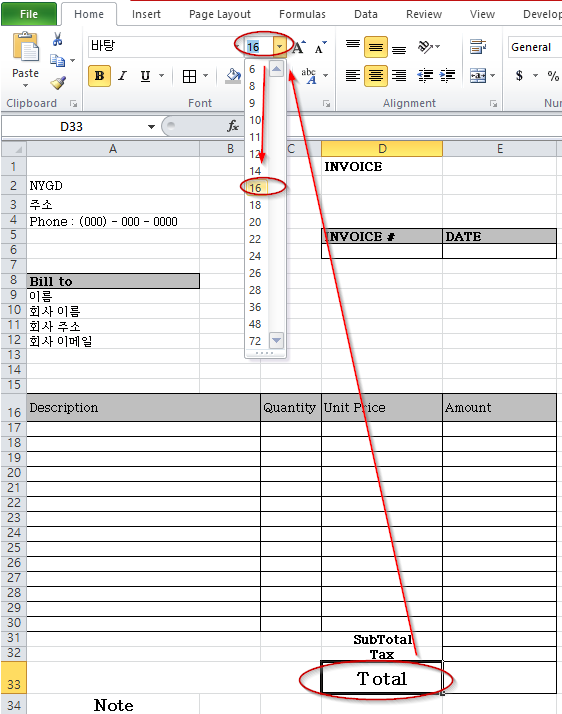
8. 글자 정렬
글자 정렬은 네모난 세안에 들어가 있는 글자를 어떻게 정렬을 할 것인가 정하는 것입니다.
보통 정렬의 종류는 크게 두 종류로 그림으로 쉽게 나타내면

1번째는 맨 위 정렬, 중간 정렬, 맨 아래 정렬 2번째는 왼쪽 정렬, 중간 정렬, 오른쪽 정렬
이렇게 나뉩니다.
저희는 첫 번째 중 하나를 선택하고 두 번째 중에서 하나를 선택을 합니다.
방법
지금 만드려고 하는 Invoice template에서는 중간 정렬을 사용했습니다. 원하시는 데로 사용하시면 되겠습니다.
먼저 원하는 글자를 선택 그 후 리본 메뉴 - home 탭 - Alignment에서 정렬하고 싶은데로 선택하시면 되겠습니다.
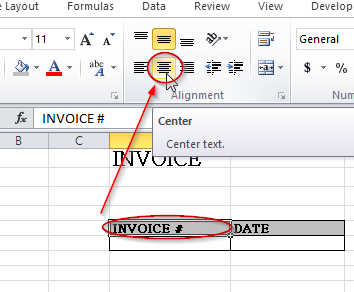
현재까지 잘 따라 하셨다면 마지막 하나를 남기고 아마 이런 모양으로 템플릿이 되어 있을 것입니다.

9. 셀 합치기
이 기능은 여러 개의 셀을 하나의 셀로 합칠 때 쓰는 기능입니다.
보통 데이터를 다루실 때는 셀을 하나로 합쳐서 (병합) 하시지 않는 걸 추천드립니다. 왜냐면 나중에 엑셀에서 다른 기능들을 사용하실 때 병합되어 있는 셀을 사용하시면 기능이 제대로 작동을 하지 않는 경우가 많이 있기 때문이죠
보통은 직접 데이터를 만져야 하는 부분이 아니라 탬플릿의 제목 정도? 사용하시면 되겠습니다.
방법
합치고 싶은 셀들을 여러 개 선택을 합니다 (단 붙어 있는 셀이어야 합니다) 그리고 리본 메뉴 - home 탭 - 셀 병합을 누르시면 됩니다.
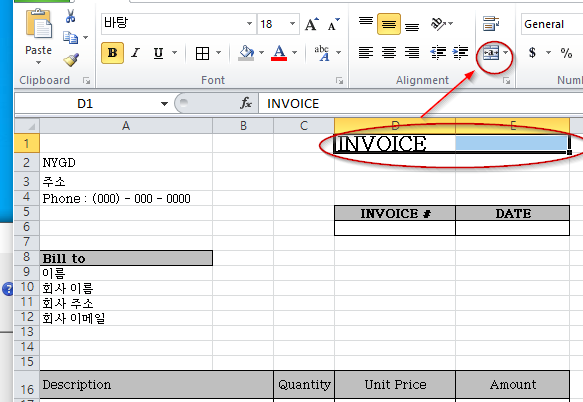
그러면 이제 이 기능들을 다 잘 따라 하셨으면 지금 인보이스 탬플릿의 모양은

위와 같이 되셨겠죠?
긴 내용이지만 꾸미기 기능은 제가 알려드린 기능들만 사용하셔도 웬만한 탬플릿들 아니면 엑셀을 꾸미시는데
전혀 ~~~~ 지장은 없으실 겁니다.
수고하셨습니다.!!!
담은 번에 진짜 엑셀을 사용하는 이유인 함수 Function에 대해서 알려드리도록 하겠습니다~!
'컴퓨터 > 엑셀 강좌' 카테고리의 다른 글
| 엑셀 기본부터 배워보자 07 초보 함수 사용법 (2) | 2021.08.06 |
|---|---|
| 엑셀 기본부터 배워보자 06 함수란 function (10) | 2021.08.03 |
| 엑셀 기본부터 배워보자 05 엑셀 꾸미기 1 (0) | 2021.02.08 |
| 엑셀 기본부터 배워보자 04 기본 용어들 (0) | 2021.01.31 |
| 엑셀 기본부터 배워보자 03 저장 Save (0) | 2021.01.24 |


댓글