안녕하세요 NYGD입니다.
지난번 시간엔 엑셀 프로그램을 실행시키는 거를 해보았으니
이번 시간엔 저장(Save)하는 방법을 한번 알아봅시다.
이제부터 내용들이 조금씩 길어질 거 같네요..
제가 엑셀을 해보니 솔직히 저장하는 게 가장 중요하다고 볼수 있습니다.
저장 안 해서 내가 정리했던 데이터들을 날리는 것만큼 억울한 게 없으니까요..
처음 버릇을 들일 때 엑셀이나 파일을 만드시고 진행 중에는 중간중간 저장 꼭 잊지 마시고 해 주세요
저장방법에도 몇 가지가 있지만
그중에 제가 자주 쓰는 방법으로 알려드리죠
일단 경우(Case)를 좀 나눠서 설명을 드려야 할거 같네요
Case
1. 지난 시간처럼 프로그램을 실행시킨 후 저장하는 경우
2. 내가 엑셀을 처음 열 때부터 엑셀 저장 파일을 만든 후 진행하는 경우
3. 이미 저장되어있는 파일을 수정한 후 같은 파일 이름으로 저장하는 경우
4. 이미 저장되어있는 파일을 수정한후 다른 이름 파일로 저장하는 경우
제가 이렇게 4가지 경우를 설명드리는 건 사용하는 방법이 크게 저렇게 4가지로 나뉠 수 있기 때문이겠죠?
하지만 어떤 경우 (Case)이든 공통으로 지정하셔야 할 것들이 있는 게 그것부터 알아보시죠
<공통>
엑셀뿐만 아니라 컴퓨터에서 어떤 파일을 저장을 하시려면
내가 어디에, 어떤 이름으로 저장을 할 것인가? 라는걸 컴퓨터에게 알려줘야 컴퓨터는 저희가 알려준 정보를 바탕으로 파일을 저장을 진행합니다.
만약 우리가 컴퓨터에게 알려주지 않으면 컴퓨터는 기본 (default) 위치에 기본 (default) 이름으로 저장을 하게 됩니다.
여기서 기본 (default)이라는 것은
이 프로그램을 만든 사람이 만약에 엑셀 사용자가 파일 이름이랑 위치를 알려주지 않으면 무조건 여기에 이런 이름으로 저장시켜줘 라고 세팅을 해놓은 것이죠. 컴퓨터는 멍청하기 때문에 하나씩 다 알려줘야 합니다.... 네..

위 사진을 보고 아까 했던 설명을 좀 디테일하게 알려 드릴게요.
위 사진은 어떤 프로그램이든 어떤 파일이든 내가 저장 버튼을 누르면 뜨는 창입니다. (자주 보시게 될 창이죠)
초록 동그라미 : 현재 이 파일은 ThisPC > Document라는 위치에 저장이 될 거야 라고 알려주는 곳입니다. 제가 위치를 정하지 않았는데 ThisPC > Document로 나오는 이유는 저 위치가 아까 말한 default 위치이기 때문이죠.
빨간 네모 : 만약 내가 초록 동그라미에 나오는 위치가 싫어 다른 곳에 저장할 테야 하시면 이 빨간 부분에서 위치를 선택하시면 컴퓨터는 "당신이 알려준 위치에 저장을 할게" 이렇게 생각을 합니다.
파란 동그라미 : 저기에 어떤 이름으로 이 파일을 저장을 할 것이냐 정하는 곳입니다. 만약에 내가 따로 이름을 정하지 않으면 저렇게 Book 1.xlsx라는 default 이름으로 저장이 됩니다.
주황 네모: 다 정하신 다음 저장(save) 버튼을 누르시면 저장이 됩니다.
간단하게 요약하자면
컴퓨터에서 파일을 저장할 때는 빨간 네모 부분에서 어디에다 저장할지 선택하시고 파란 동그라미에 파일 이름이 무엇으로 할 것인지 타이핑 쳐주시고 주황 네모를 클릭하면 된다! 이것만 기억하시면 될 거 같네요.
그럼 이제 경우를 하나씩 살펴봅시다.
첫 번째.
그냥 엑셀 프로그램을 실행시킨 후 (지난 시간에 알려드렸던 엑셀 기본부터 배워보자 02)
파일 안에 내용을 적은 다음 저장하는 경우입니다.

먼저 엑셀을 실행하시고....
저장하는 방법은 엑셀 맨 윗 창 보시면 (위 사진 참조) 제가 빨강 동그라미를 친 플로피 디스크 모양 이 있는데
저 아이콘을 클릭하시면 저장을 진행하실 수 있습니다.
그 이후 진행은 위 <공통> 부분을 보시면 될 거 같습니다.
두 번째.
내가 엑셀 저장 파일을 만든 후 엑셀을 여는 방법인데요.
이 경우는 위 <공통> 부분의 내용은 들어가지만 방법이 좀 다릅니다.
아래 gif 그림 클릭하셔서 한번 보시고 설명 보시는 게 이해하기 더 편하실 거 같네요
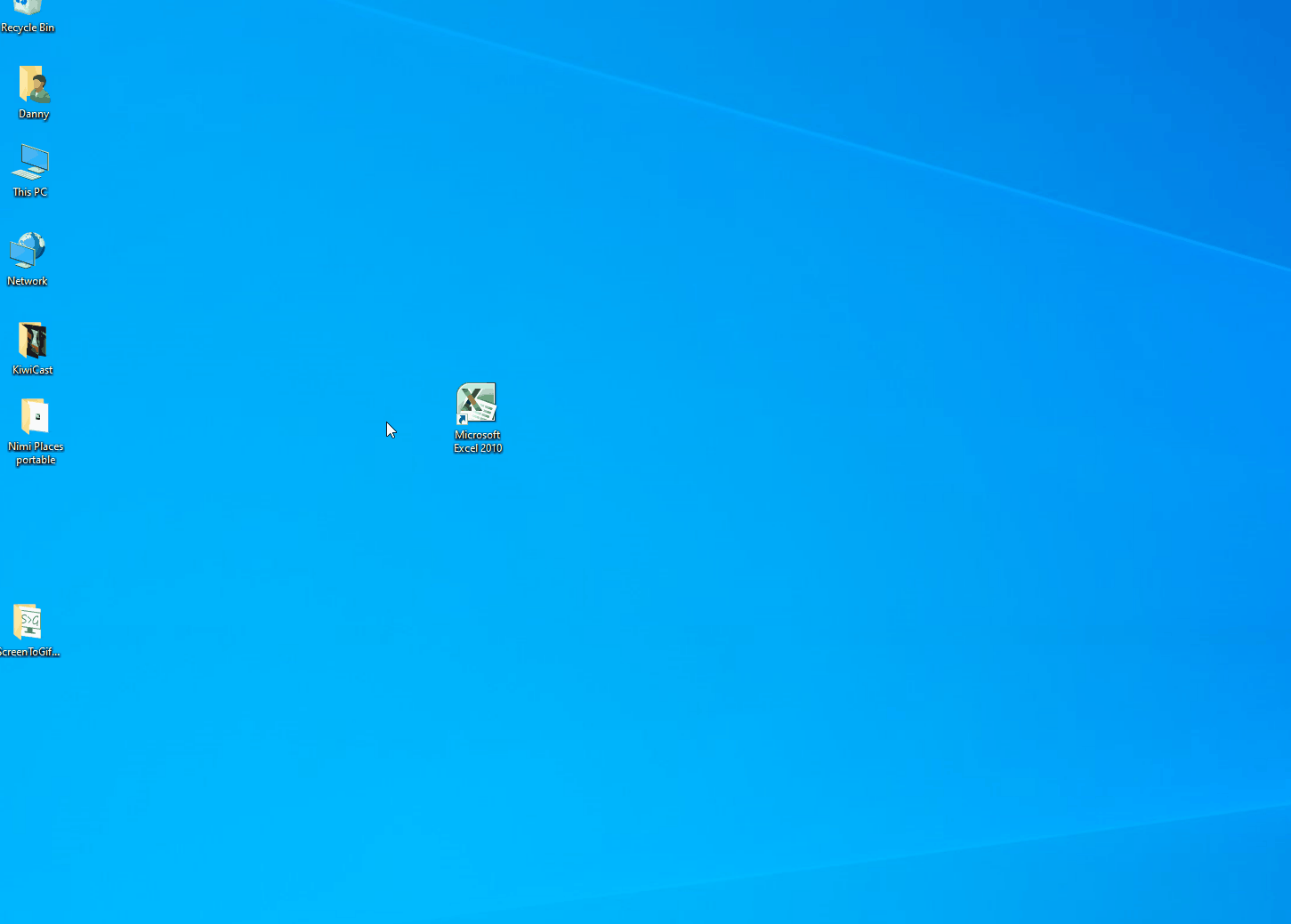
방법은 내가 원하는 위치에 마우스 오른쪽 클릭 > New > Microsoft Excel 선택 > 파일 이름 정하기 > 더블클릭 실행입니다.
이 짧은 방법에도 위에 저장할 때 있는 공통부분의 내용이 있습니다.
원하는 위치에 우클릭 후 엑셀 파일을 만든다 = 내가 원하는 위치를 선택한다
그 후 파일 이름을 정한다.
이 방법은 위 공통에서 한 것처럼 동시에 다 설정한 다음 save 버튼을 누르는 방법과는 다른 게
순차적으로 진행하는 방법이 되겠네요.
세 번째
이미 저장되어있는 파일을 열고 수정한 후 같은 파일 이름으로 저장하는 경우는
첫 번째 알려드렸던 저장 방법과 같습니다.
파일 안의 내용을 수정하시고 플로피 디스크 아이콘을 클릭하여서 저장을 진행하시면 됩니다.
하지만 첫 번째와 다른 점은!!!!!!!!!!!!!!!!!
1. 엑셀을 실행하실 때 첫 번째 또는 두 번째 방법으로 우리가 이미 저장을 해놓았던 파일로 엑셀을 실행시킨 후 안의 내용을 수정한 후 저장을 한다.
2. save 버튼을 눌러도 아무 변화가 없다.
지난번 엑셀 기본부터 배워보자 02를 보시면 제가 처음에
프로그램, 파일을 실행할 때
만약 이미 저장하신 파일이 있으시면 또 방법이 달라지니까 그건 다음 시간에 알려드릴게요.
라고 말씀을 드렸는데....... 이 부분이 이번 시간에 설명을 드리게 되었네요.
첫 번째 또는 두 번째 방법으로 이미 파일을 한번 저장하셨으면 (아래 사진처럼)
이미 파일이 만들어져 있을 겁니다. 이미 만들어진 파일을 더블클릭하여서 실행시키면
이미 저장되어 있는 파일을 불러오게 되는 것이죠
간단하죠? 아래 사진 클릭해서 보시면 이해하기 쉬우실 거 같네요.
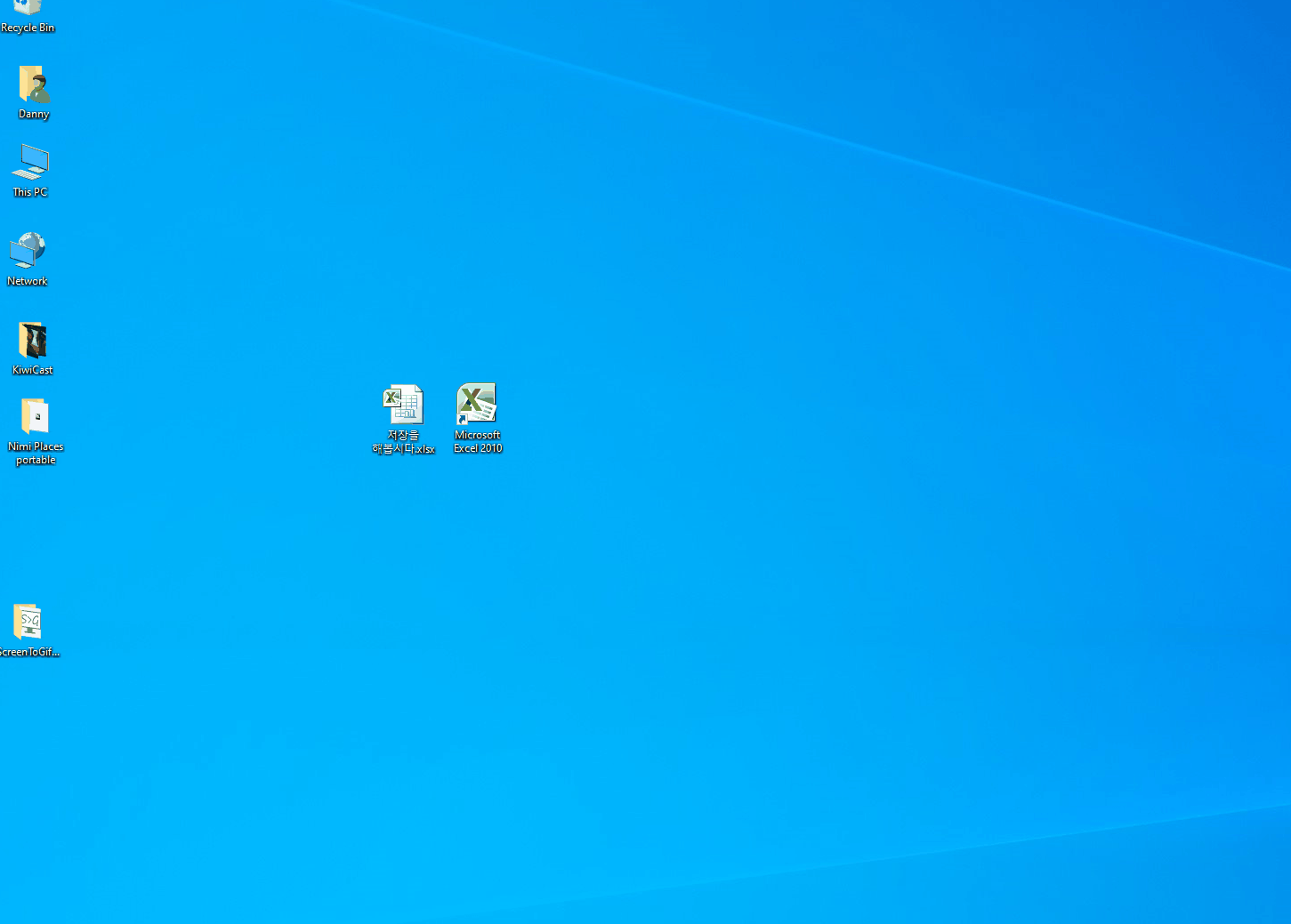
그 이후에 첫 번째 방법처럼 저장 (save) 버튼을 누르시면 되는데요.
이미 만들어져 있는 파일을 열고 수정후 첫번째 방법처럼 save 버튼을 누르면 이번엔 아무런 변화가 없습니다.
하지만 버튼을 누르셨다면 저장은 된 겁니다. 아래 gif 사진을 클릭해서 보시면
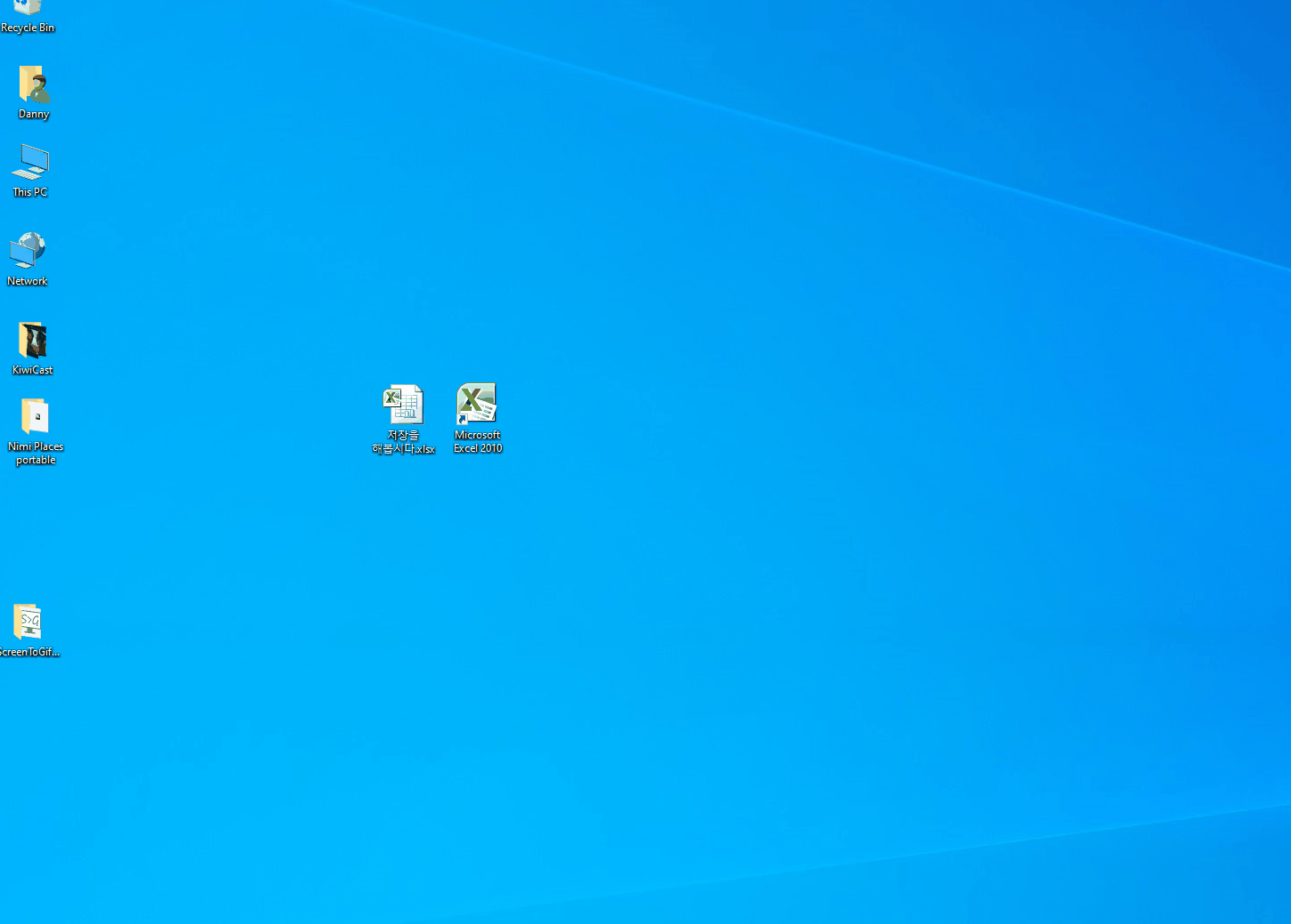
"저장을 해봅시다"라는 파일을 열었더니 "저장을 해봅시다" 라는 글이 적혀있죠?
저는 "저장을 해봅시다"라는 걸 밑에 한 줄 더 만들고 저장 save 버튼을 누르니 아무런 변화가 없죠?
이후 이 파일을 닫은 후 다시 열었더니 제가 수정했던 데로 "저장을 해봅시다"가 2줄로 나와있는 걸 확인하실 수 있습니다.
마지막 네 번째입니다.
이미 저장되어있는 파일을 수정한 후 파일을 다른 이름으로 저장하는 경우입니다.
하는 방법은 3번째와 비슷하지만 맨 마지막 저장하는 방법이 다릅니다.
방법은 저장되어 있는 파일을 여시고 (3번째 방법에 설명 참조) 파일을 수정하시고
저장하실 때 이번엔 플로피 디스크 모양을 누르시지 않고
파일 (File) > 다른 이름으로 저장 (Save As)을 클릭해 줍니다. (아래 사진 참조해주세요)
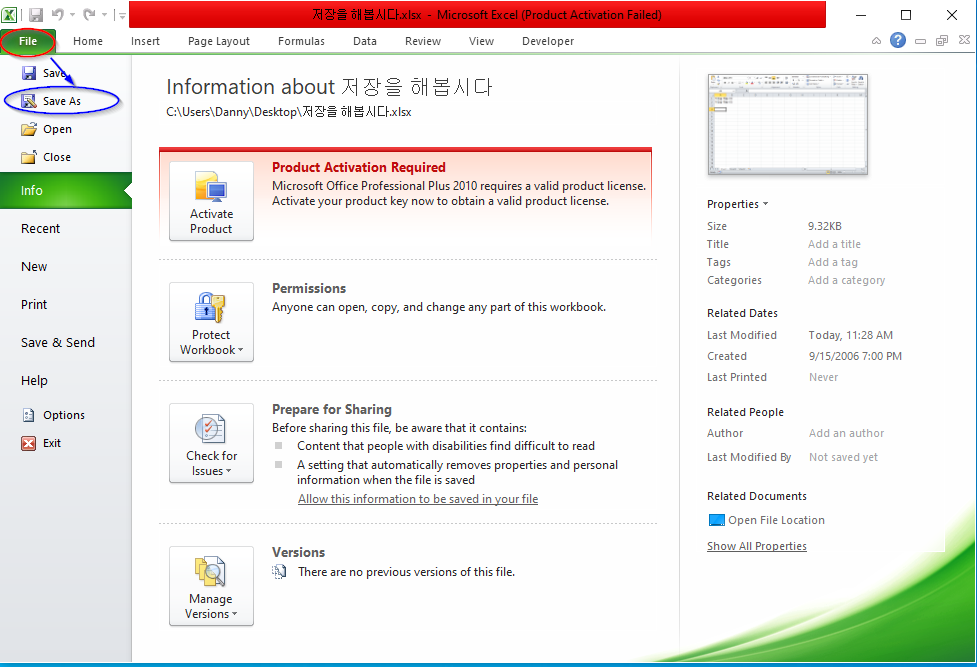
이렇게 누르시면 <공통> 부분에서 나왔던 창이 뜨시게 되고 공통부분의 설명을 따라 저장 위치, 파일을 다른 이름으로 다시 설정하신 후 저장하시면 됩니다.
그러면 왜 이렇게 저장하는 방법이 많을까요? (사실 이것 말고도 많은 저장방법과 불러오는 방법들이 있습니다.)
아마 용도에 따라 달리 써라는 말이 될 거 같네요.
그 용도도 비교해서 한번 설명을 해보죠 최대한 간단하게....
<첫 번째 두 번째 vs 세 번째 네 번째>
1,2는 처음 파일을 만들어서 수정후 저장하는 방법 vs 3,4는 이미 저장이 되어 있는 파일을 수정후 저장
<첫 번째 vs 두 번째>
저장을 먼저 하느냐 나중에 하느냐.. 하지만 어차피 내용 완성 후 저장은 다시 해야 함..
추가적인 것은 1은 내용 작성 후 저장하고 싶지 않으면 안 해도됨 저장 안해도 data가 남지 않는다는 거?
<세 번째 vs 네 번째 >
만약 내가 작성하는 문서가 버전별로 업데이트된 것들을 히스토리(History)로 남기고 싶다
또는 이름이 맘에 안 든다 다르게 만들겠다 그러면 4
아니다 그냥 파일 하나로 끝까지 간다 하면 3
이 정도가 되겠네요.
'컴퓨터 > 엑셀 강좌' 카테고리의 다른 글
| 엑셀 기본부터 배워보자 05 엑셀 꾸미기 1 (0) | 2021.02.08 |
|---|---|
| 엑셀 기본부터 배워보자 04 기본 용어들 (0) | 2021.01.31 |
| 엑셀 기본부터 배워보자 02 시작 실행 (0) | 2021.01.22 |
| 엑셀 기본부터 배워보자 01 워드vs 엑셀? (0) | 2021.01.20 |
| 엑셀 기본부터 배워보자 00 인트로 (0) | 2021.01.19 |


댓글